Voorbereidings- of Initiatiefase.
Inleiding week 1 voorbereidingsfase.
In week 1 van de voorbereidingsfase ben je vooral aan het voorbereiden. Werk je met een planningspakket als MS project, dan wil dat zeggen dat je in verhouding veel tijd bezig bent met het vastleggen van afspraken, globale planningen, mijlpalen c.q. deadlines, invoeren van personen en beschikbaarheid enzovoort. Dit is ook tijd waarin je bezig bent met het project, dus moet deze tijd ook in je planning terugkomen. We zullen de stappen in deze week stap voor stap doornemen.
De voorbereidingsfase vormt de aanloop van het project en legt de randvoorwaarden vast. Een van de randvoorwaarden van het project is de hoeveelheid tijd die de verschillende personen gaan besteden aan het project. Het project is gestart op 9 september 2013 en in de projectperiodes vallen verschillende vakanties zoals de herfst en kerstvakantie. Ook zijn er tentamenweken. Van belang voor de projectgroep is om afspraken te maken hoe met die periodes om te gaan.
De projectgroep "You are Beautiful" geeft b.v. aan alleen bij heel hoge uitzondering in de vakanties aan het project te willen werken.
We starten de planning in MS Project met het invoeren van deze gegevens. Start daarvoor MS Project op. Kies voor Project 2013 in het mapje Microsoft Office 2013.
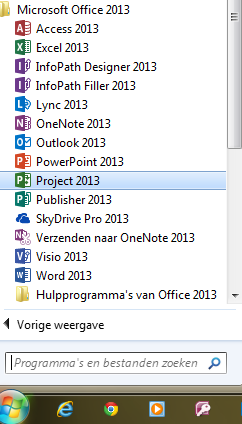
MS Project zit niet automatisch in Microsoft Office, maar moet apart aangeschaft worden. Studenten kunnen dit voor een redelijke prijs legaal doen op http://www.surfspot.nl/
De eerste keer dat je MS Project op je PC of in het netwerk van de HAN opstart kom je, net zoals bij andere pakketten van Microsoft, in het welkomsscherm. Dit ziet er als volgt uit:
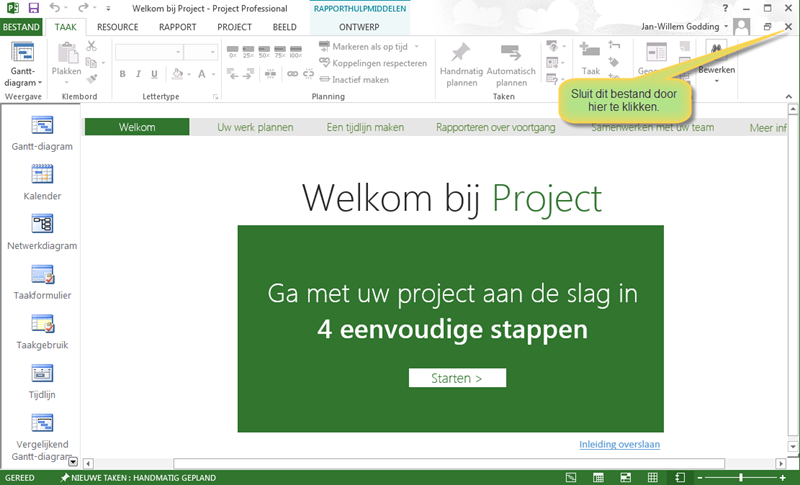
Sluit dit bestand en je komt in het volgende scherm:
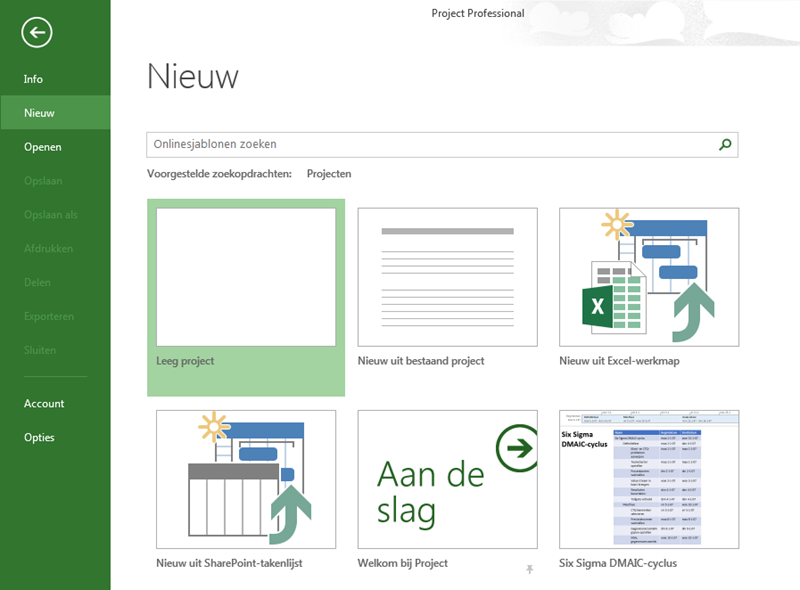
Kies onder nieuw voor een leeg project. Je komt in onderstaand scherm.
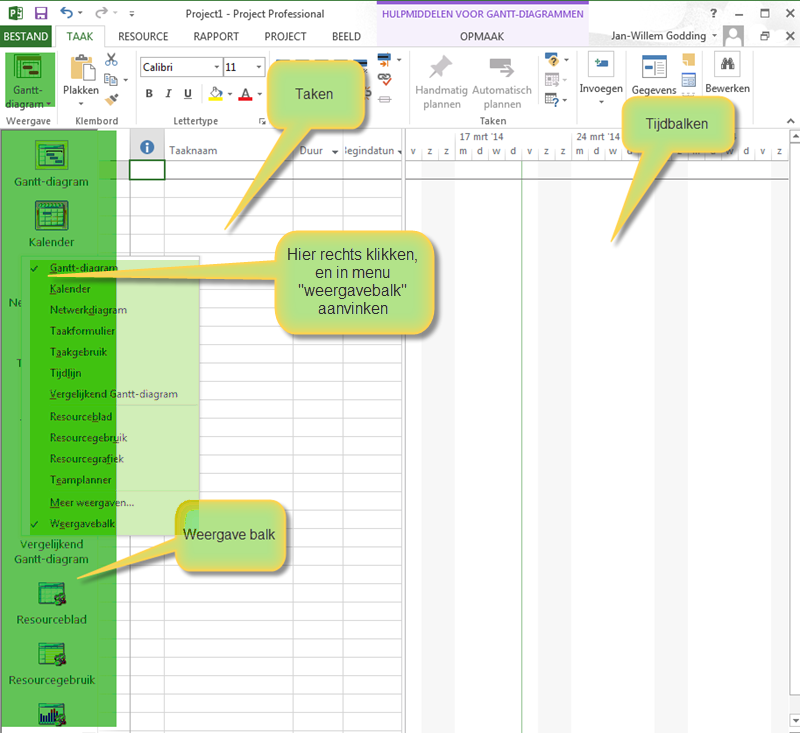
Ook zal de eerste keer bij het opstarten van MS Project op de HAN de weergavebalk (Hierin staan de icoontjes van Gantt-dagram, kalender, netwerkdiagram enz. ). De weergavebalk kun krijg je als je helemaal links in beeld klikt, en in het menu dat tevoorschijn komt "Weergavebalk" aanklikt.
Instellen startdatum project.
Het Project start op 9 september 2013 om 8:00. Voer dit in door te kiezen voor Project --> Projectgegevens.
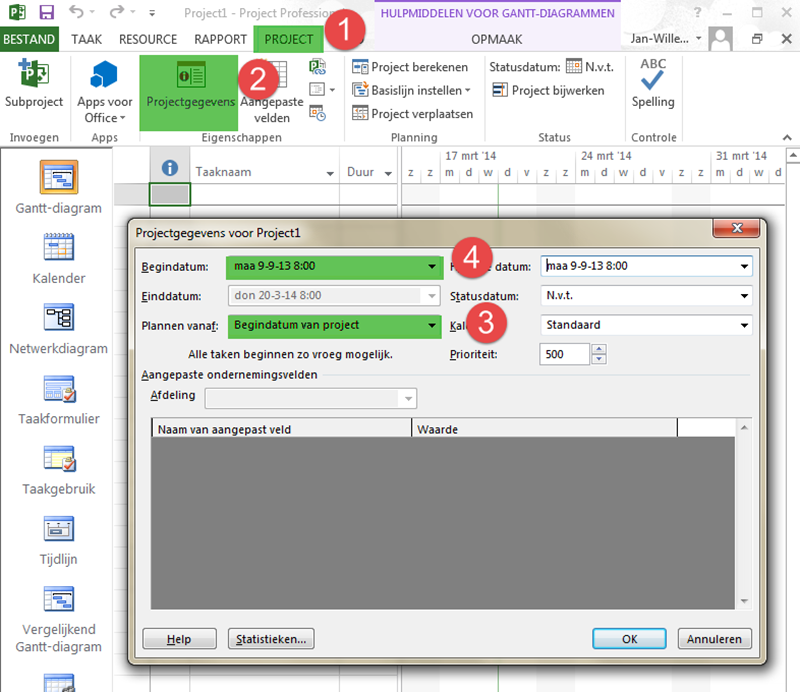
Een project kan gepland worden vanaf een datum. Dat wil zeggen dat alle taken direct op die datum starten. Door aan te geven dat de ene taak na de andere taak plaats moet vinden komt een volgorde van taken tot stand.
Een project kan ook gepland worden vanuit een einddatum. Dat wil zeggen dat alle taken naar een zo laat mogelijk tijdstip voor die einddatum gepland worden. Door taakafhankelijkheden aan te geven zullen taken naar voren geschoven worden te beginnen bij de einddatum.
Voor de meeste projecten wordt gekozen voor starten vanaf begindatum en zeker voor onderwijsprojecten. Stel daarom de data en "plannen vanaf" in voor jouw project.
In een latere fase zullen we zien dat zelfs op taakniveau we kunnen aangeven of die taak op een bepaald moment moet starten of afgesloten moet zijn.
Werktijden instellen.
In de periode dat je werkt aan het project CPM vallen vakanties en tentamenweken. Als projectgroep moet je beslissen of je in die periodes gaat werken aan het project. De projectgroep "You are Beautiful" heeft b.v. besloten de vakanties als echte vakanties te zien, en daarin geen afspraken voor het project te plannen. In MS-Project moet je aangeven wanneer de vakanties gepland zijn, anders zal, omdat MS Project meestal op automatisch plannen staat, je vakantie gewoon volgepland worden.
Het kan zijn dat MS-Project
niet op automatisch plannen staat. Kies dan onder menu optie bestand voor Opties. Verander dan onder planning dat nieuwe taken automatisch gepland worden.
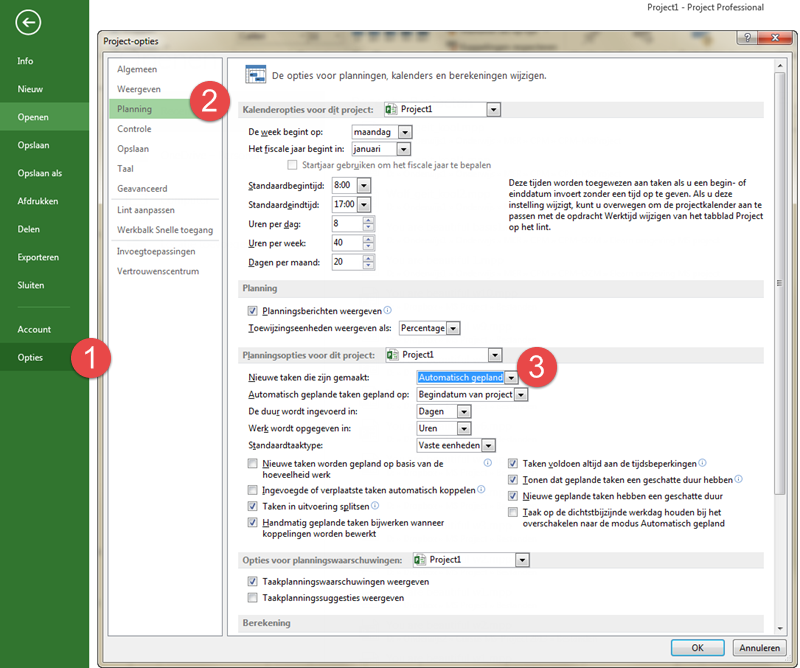
Naast de standaard kalender maken we in MS-Project een nieuwe kalender voor projectgroep "You are Beautiful". Dit doe je als volgt:
Kies in het Tabblad Project voor Werktijden wijzigen. Maak een nieuwe kalender aan en noem die b.v. "You are Beautiful".
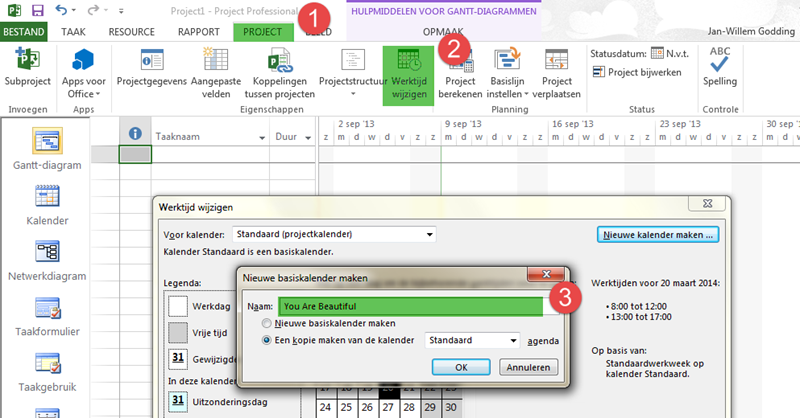
Vul daarna de vakanties in. Makkelijk is de data te selecteren met de muis en daarna b.v herfstvakantie in te vullen. Maar handmatig kunnen de data ook ingevoerd worden.
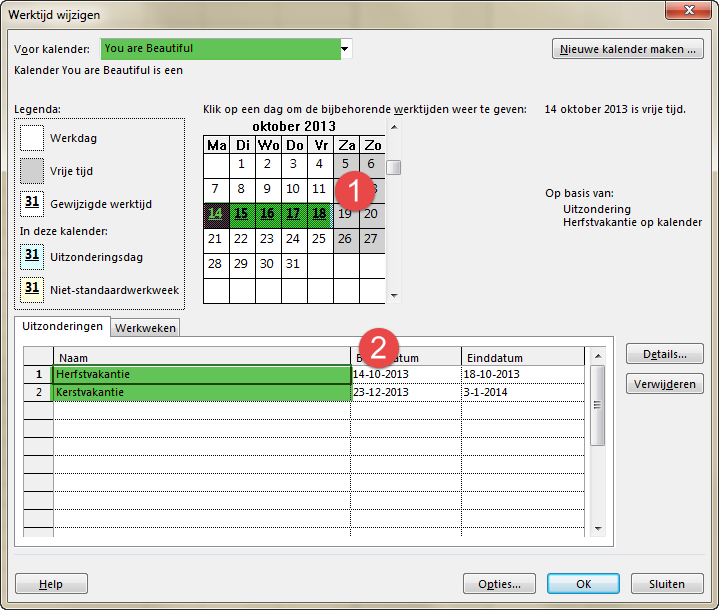
De projectgroep heeft naast het uitvoeren van het project ook nog andere werkzaamheden. Voor de hele module staan 7,5 studiepunten, d.w.z. 210 uur. Volgens de studiegids zijn 156 uur van de 210 bedoeld voor zelfstudie en uitvoeren van het project en het onderzoek. Voor dit project plant de projectgroep 64 uur en uitgaande van 16 weken zou dit neerkomen op 4 uur per week per persoon. Gezien hun rooster besluit de projectgroep de woensdagen en donderdagen als projectdagen in te stellen. Hun werkdag voor het project besluiten ze loopt van 15:00 tot 17:00 op de woensdag en donderdag.
Kies voor werkweken, klik op details...
Selecteer de woensdag, klik op specifiek werktijden instellen, en voer de werktijden in.
Doe hetzelfde voor de donderdag.
Selecteer de dagen Maandag, dinsdag en vrijdag (doe dit door de CTRL toets ingedrukt te houden) en stel ze in op vrije tijd.
In de kalender kun je daarna aan de arcering zien of je de juiste instellingen gemaakt hebt.
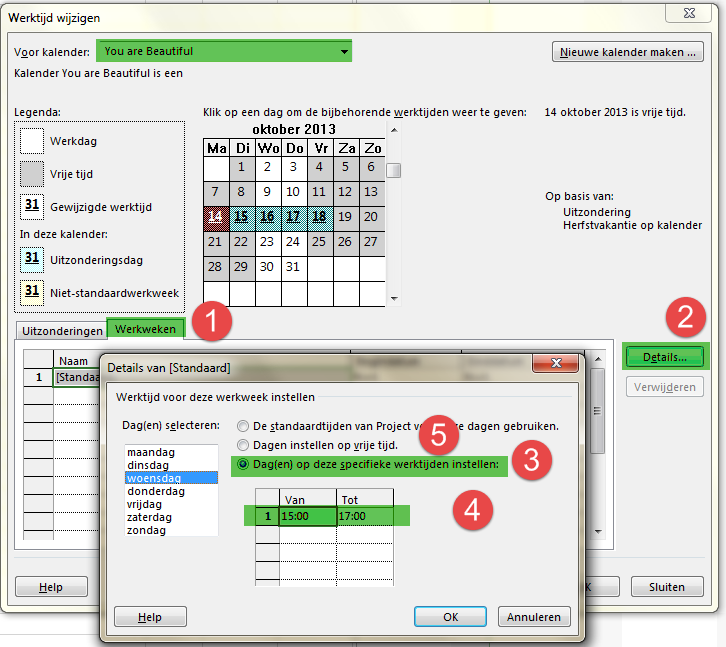
Tijd om het bestand op te slaan. Kies voor bestand, opslaan als en geef b.v. de naam "You are Beautiful".
Invullen projecteigenschappen.
Het invullen van de projecteigenschappen kan van belang zijn om snel algemene informatie over het project op te vragen. Voor het project "You are Beautiful" is het als volgt ingevoerd. (kies eerst in het menu voor de optie bestand).
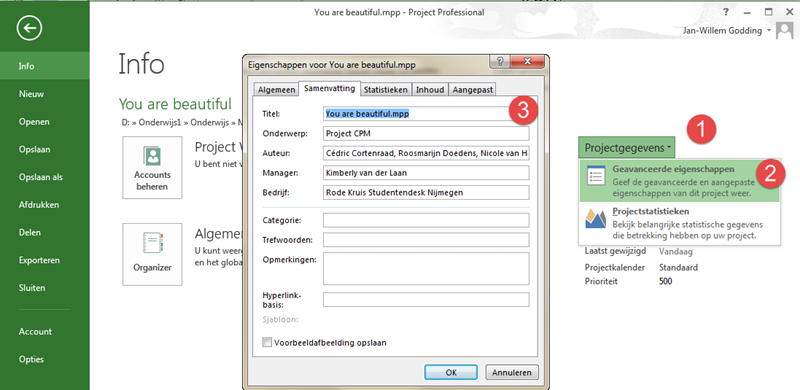
Opties MS Project instellen.
In je planning kun je gedetailleerd werken of globaal. Concreet willen wij b.v. straks bij een te plannen taak de datum, maar ook de tijd zien. De optie tijd staat vaak niet aan. We kunnen dit instellen door in het Bestand menu te kiezen voor "Opties" voor Algemeen --> datumnotatie en vul die als volgt in.
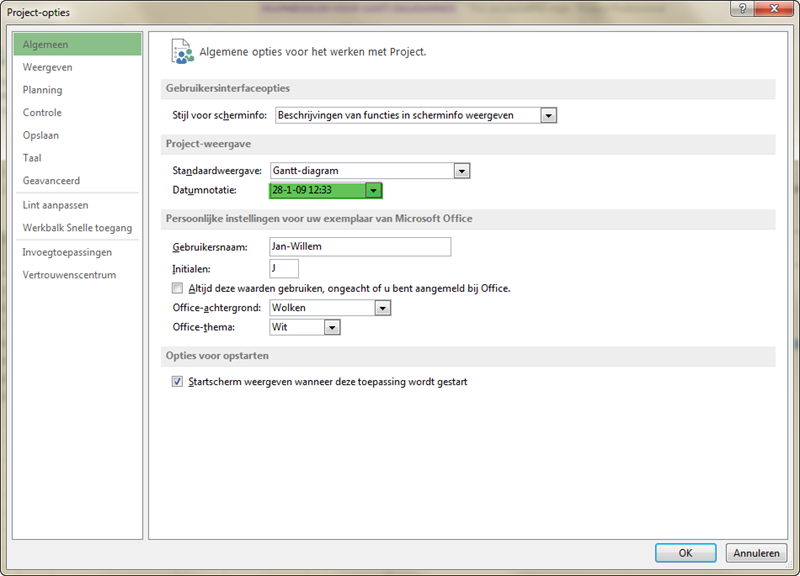
Projectfasen invoeren.
De meeste projecten lopen volgens bepaalde fasen. Deze fasen kunnen we nu alvast invoeren. De taken die onder de fasen komen te staan zullen op een later tijdstip ingevoerd worden.
Voer onderstaande fase in in het Gantt-diagram
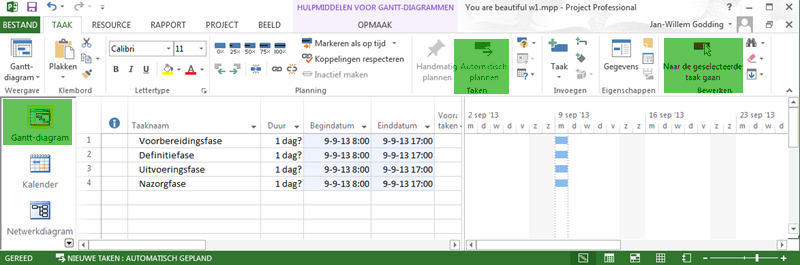
Zorg dat automatisch plannen aanstaat, nadat je de eerste taak ingevoerd hebt klik je op "Naar geselecteerde taak gaan", zodat de tijdbalk op 9 september komt te staan. Maak je nog niet druk om duur, want dat zijn dingen die later aan bod komen. Wordt automatisch gepland dan zie je dat aan b.v. de duur, waar nu "1 dag?" staat.
De volgende stap is de taken te koppelen. Stel we willen dat de definitiefase pas kan starten nadat de voorbereidingsfase is afgerond. Selecteer dan deze twee fasen tegelijk (dit doe je door ze een voor een aan te klikken met de CTRL toets ingedrukt, of als je nog meer taken wilt koppelen door de eerste taak aan te klikken, de SHIFT toets ingedrukt te houden en dan de laatste taak aan te klikken).
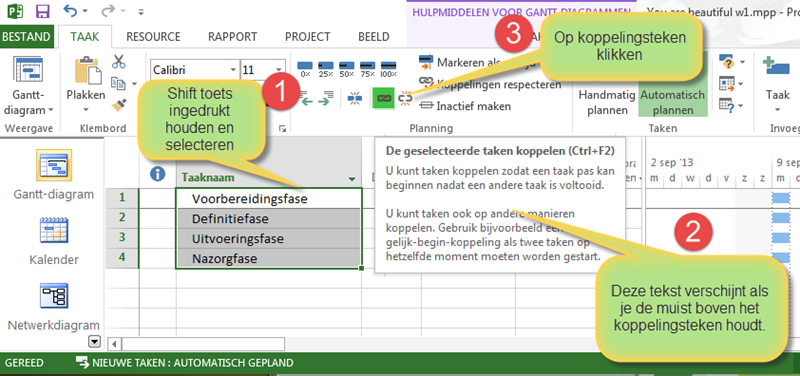
Het resultaat is te zien in de tijdbalk weergave.
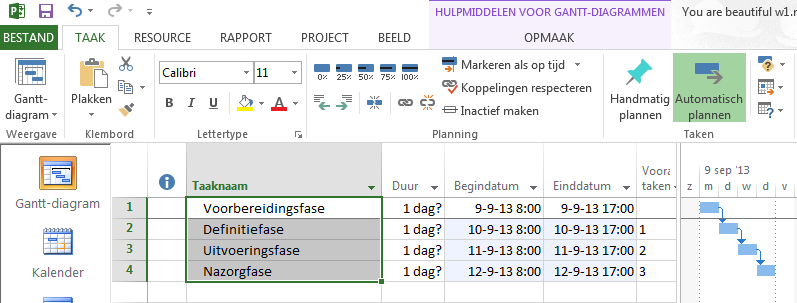
Merk op dat het weekend niet ingepland wordt. Merk ook op dat wel de maandagen, dinsdagen en vrijdagen ingepland zijn en dat dat nog niet volgens de afspraak is om alleen de woensdag en donderdag te plannen. Dit komt omdat het project nog ingesteld is volgens de standaard kalender.
Stel nu het hele project in voor de "You are Beautiful" kalender als volgt:
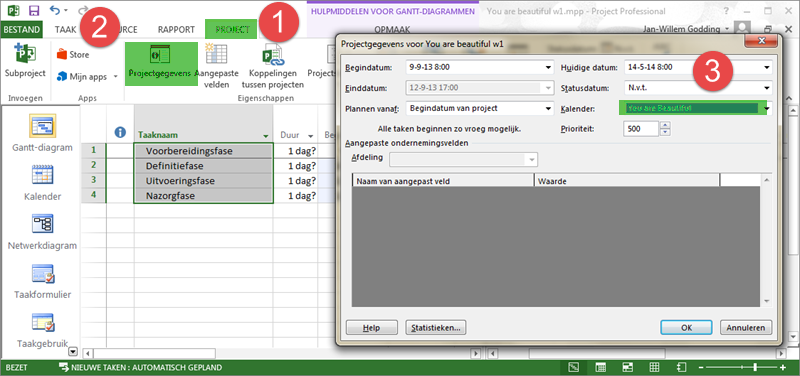
dan krijgen we het resultaat:

Dit resultaat is als volgt te verklaren: Een dag staat te boek in MS Project voor 8 uur. In de "You are Beautiful" kalender is 8 uur in de eerste week de woensdag en donderdag ieder 2 uur, en evenzo in de week erna. Aan de hand van dit voorbeeld is dus duidelijk te zien hoe MS Project werkt.
In eerst instantie laten we de kalender op "You are Beautiful" staan. Later moeten we dit misschien aanpassen want tijdens de realisatie van het project moet misschien wel de hele week ingepland worden. Maar tegen die tijd zien we wel hoe dit opgelost wordt.
Het invoeren van de resources.
Als resources hebben we in de eerste week nog alleen de projectleden, de docent en de opdrachtgever.
Kies in de weergavebalk voor het resourceblad.
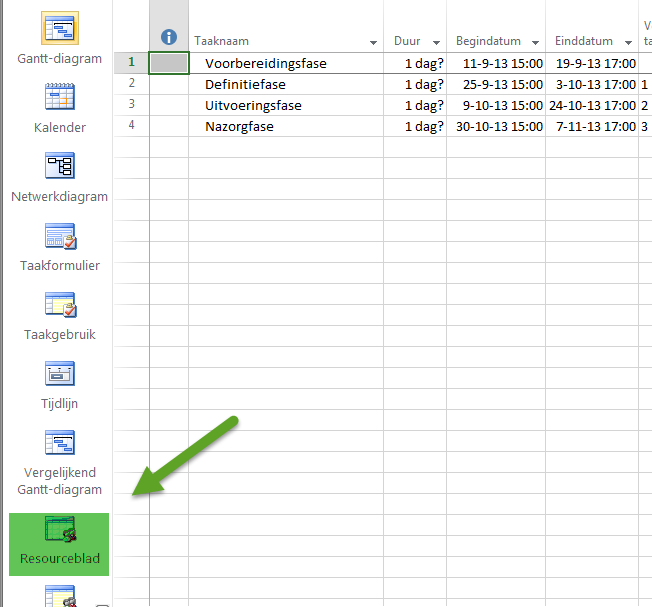
Vul de resources als volgt in:
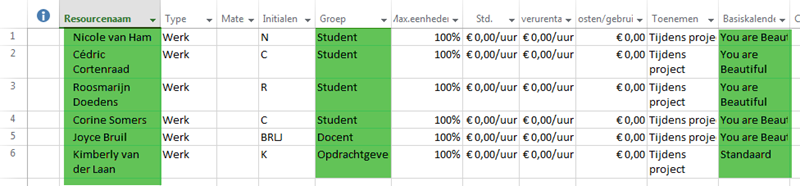
De resources spreken voor zich, zeker met de toelichting onder groep. Alle resources maken gebruik van de "You are Beautiful" kalender, behalve de opdrachtgever. Want de afspraken met haar hangen meer van haar agenda af. Met de docent is afgesproken om naast de lesbijeenkomsten eventuele afspraken te maken die vallen binnen de "You are Beautiful" kalender.
Plannen van de deadlines.
26 september moet de "Aanvraag project" ingeleverd zijn bij je docent voor 17:00. Dit vormt dus een deadline voor je project waarmee je de voorbereidingsfase afsluit. Ga naar het Gantt-diagram en plaats de cursor op de definitiefase. Klik dan op Taak invoegen.
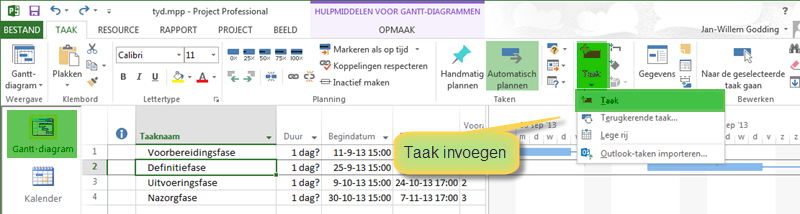
Voer "Aanvraag project" in en voer de datum 26 september in.
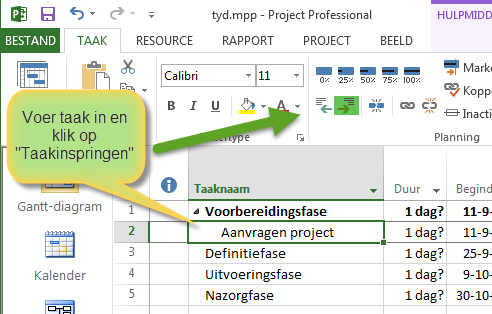
Dubbelklik nu op de taak "aanvragen project" en vul onder het tabblad geavanceerd de deadline in.
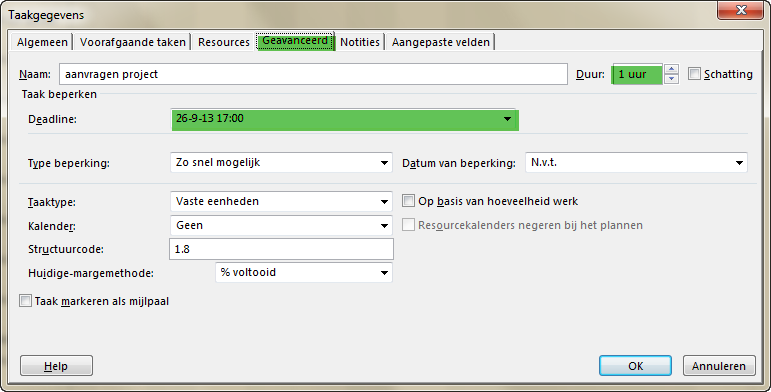
Plan voorlopig op 1 uur, later kan dit aangepast worden.
Plan vervolgens een deadline in voor het Projectplan (31-10-13 17:00)
en voor het Projectverslag (16-1-14 17:00).
In het tijdschema zie je de deadlines staan als een pijl naar beneden. De taak staat eerder ingepland, omdat er aangegeven is de taak zo snel mogelijk te doen.
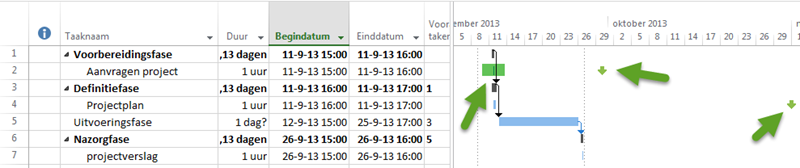
Specifieke planning taken Projectgroep You are Beautiful.
Tot zover de algemene instellingen. Deze instellingen zijn voor iedere CPM-BKM groep gelijk op de werktijden na.
De groep van Cédric, Roosmarijn, Nicole en Corine is al vroeg begonnen met het leggen van contacten met de opdrachtgever. Zij hebben al een eerste afspraak voor een "Voorbereidend gesprek" met opdrachtgever op dinsdag 10-9-2013 om 16:00.
Klik op taakinvoegen terwijl "aanvragen project" geselecteerd is en voer de taak in.

Plan deze afspraak dan als volgt:
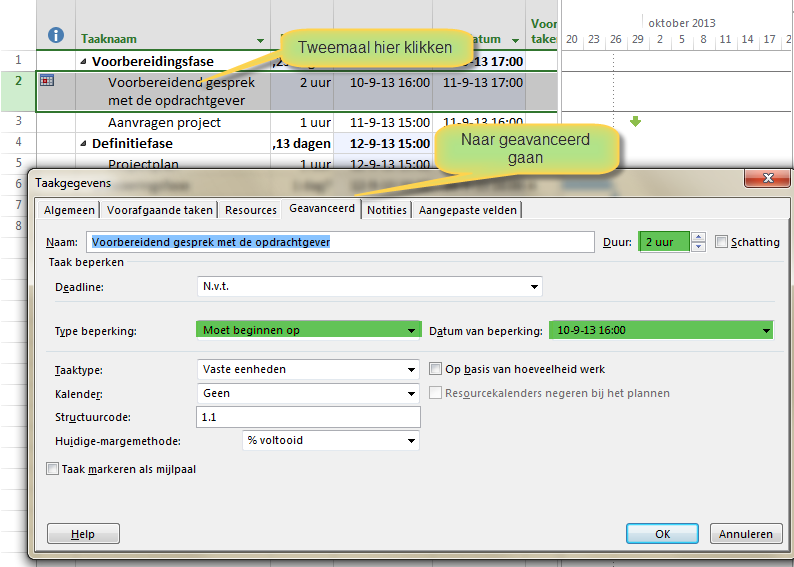
Bij dit gesprek zijn de studenten en de opdrachtgever. Deze moeten ingevoerd worden bij het tabblad "resources" en wel als volgt.
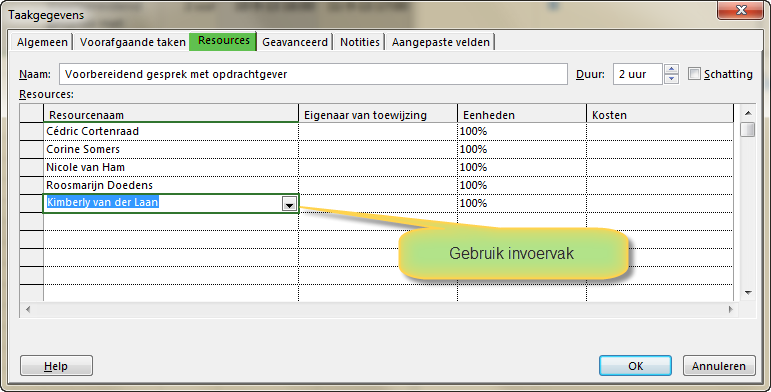
Je ziet dat in de tijdbalk de namen van de resources getoond worden.
Merk op: Onder de kolommen taaknaam, duur, begindatum, enz. is een schuifbalk. Door deze te gebruiken kunnen andere kolommen zichtbaar worden gemaakt.

Merk op dat de duur van de taak 4 uur is geworden. Bij het aanpassen van deze taak zullen we laten zien hoe dit heeft kunnen ontstaan en hoe we het kunnen oplossen. Voorlopig laten we er maar 4 uur voor staan.
De namen kunnen we ook laten zien in het taken schema door dit iets verder open te trekken.
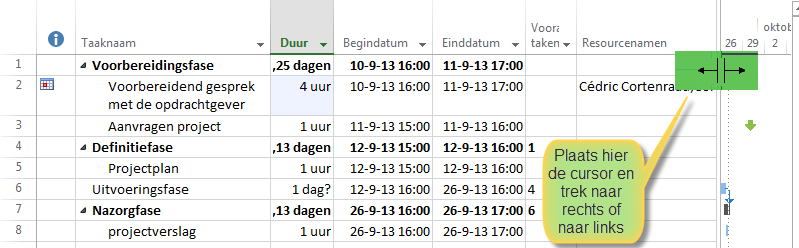
Afhankelijk van de situatie maak je een keuze van wat je wilt zien.
Een andere taak die gedaan moet worden in de eerste week is het aanmaken en invullen van een MS Project bestand. Zeg maar wat we tot nu toe gedaan hebben, maar dan voor ons eigen project. Een handige manier om dit te doen voor een Projectgroep van 4 man is dat twee personen deze cursus volgen en de andere twee direct het voor het eigen project invullen, de basis handelingen zijn per slot van rekening hetzelfde.
Voor deze taak plannen we 2 uur. Voer deze taak in boven "aanvragen project" en noem hem b.v. "Project bestand aanmaken".
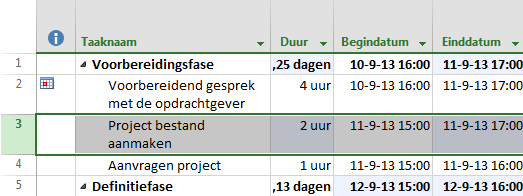
Voer in dit scherm onder de duur 2 uur in. Merk op dat deze uren direct in het begin van de beschikbare uren uitgaande van de kalender "You are Beautiful" gepland worden (11-9-13 15:00).
Nu moeten Cédric, Roosmarijn, Nicole en Corine nog toegevoegd worden. We doen dit nu op een iets andere manier. Zorg dat de taak geselecteerd is, kies voor het tabblad "Resources". Klik op "resources toewijzen". En vul het scherm als volgt in.
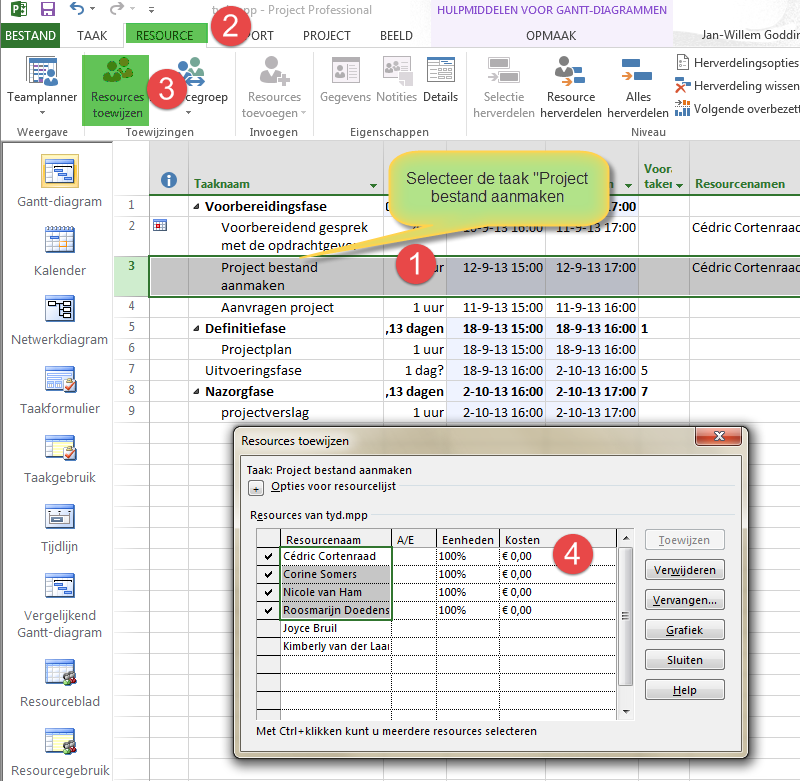
Merk op dat voor de eenheden 100% ingevoerd wordt. Stel dat Roosmarijn maar een uur beschikbaar is, dan zou je 50% bij Roosmarijn invullen.
Let op !!! Achteraf kun je het "Resources toewijzen" scherm nog wijzigen.
Stel Roosmarijn besteedt maar een uur aan die taak. We voeren 50% in.
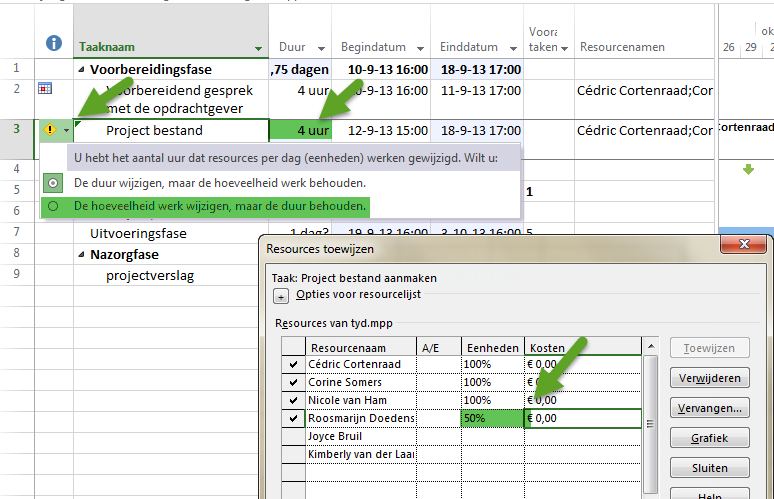
Je ziet dat dan opeens de projectduur verandert naar 4 uur. In eerste instantie denkt MS Project dat Roosmarijn maar voor de helft inzetbaar is, maar als de hoeveelheid werk niet verandert, wil dit zeggen dat de taak, omdat ze maar voor de helft inzetbaar is tweemaal zo lang duurt. Dus 4 uur.
We moeten nu MS Project laten weten wat we willen. Dit kunnen we doen door op het gele vierkantje met het uitroepteken te klikken.
We selecteren nu b.v. de tweede optie.
Dan blijft de duur van het project 2 uur, maar de hoeveelheid werk verandert van 8 uur (alle vier de studenten werken 2 uur) naar 7 uur (drie studenten werken 2 uur en een student werkt 1 uur).
Bij veranderingen loop je heel vaak tegen keuze momenten aan, en moet je constant alert op zijn.
Zorg dat uiteindelijk alle vier de studenten 2 uur aan het "Project bestand aanmaken" werken.
In onderwijsweek 2 staan twee opdrachten op het programma. t.b.v. het project. De afspraak is dat in eerste instantie de werkzaamheden evenredig verdeeld worden onder de studenten. Later wordt de verdeling verder gespecificeerd. Opdracht 1 start pas nadat het projectbestand gemaakt is. Aan opdracht 2, de structurele inbedding in de organisatie wordt gezamenlijk 0,5 uur gewerkt.
Opdracht 2 wordt pas nadat opdracht 1 is uitgevoerd
gestart.
Breng deze opdrachten als volgt in:
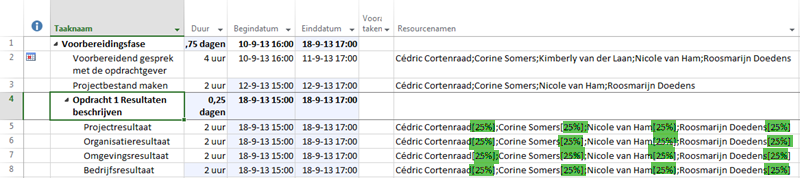
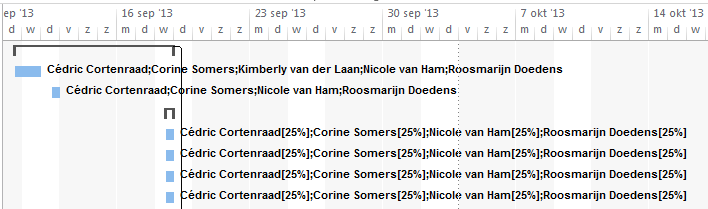
Aan "Opdracht 2 Structurele inbedding" wordt pas begonnen als opdracht 1 afgerond is. Voer dit in.
Opdracht 2 duurt 0,5 uur en de resources zijn Cedrik, Corine, Nicole en Roosmarijn (let op de duur is 0,5 uur, maar de hoeveelheid werk is 4x0,5 uur = 2 uur want iedere student werkt er een half uur aan).
Conflicten in planning.
De duur van het voorbereidend gesprek met de opdrachtgever is door MS Project gezet op 4 uur. Om erachter te komen waardoor dat veroorzaakt wordt bekijken we het Resourcegebruik blad. Klik daarop, bekijk het resultaat. Op de tijdschaal kun je naar een taak gaan door in het menu te kiezen voor "naar geselecteerde taak gaan". De tijdbalk kun je in- en uitzoomen door in het rechter gedeelte van het scherm met de CTRL toets ingedrukt, te scrollen met de muisknop.
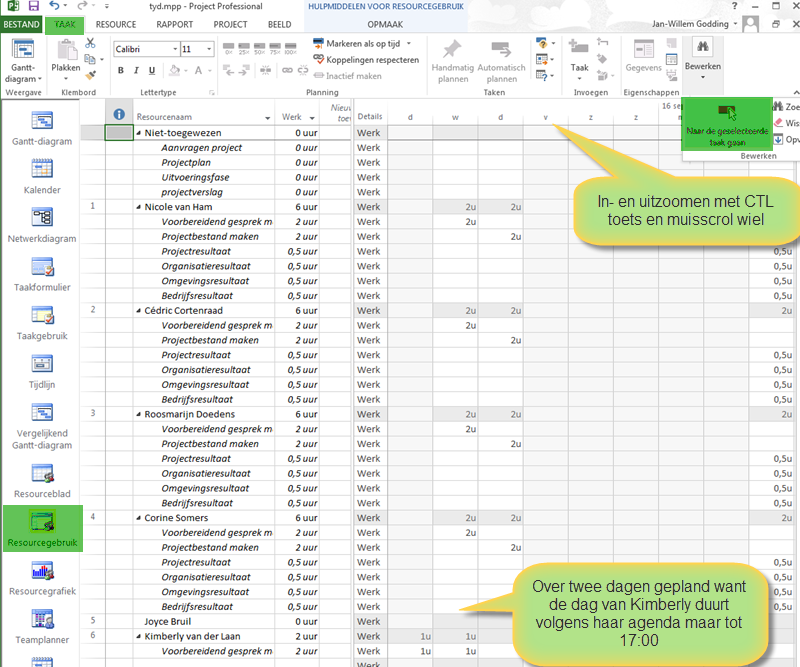
Merk op dat het voorbereidende gesprek met de opdrachtgever voor 2 uur aan werk gepland staat, maar voor de studenten op een andere dag als voor de opdrachtgever valt. De reden hiervoor is, dat het buiten de werktijden (c.q. agenda) van de betrokkenen valt. Ook voor Kimberly van der Laan klopt het niet. Zij werkt volgens de standaard kalender die stopt om 17:00 en moet de dag erna volgens MS Project nog een uur werken (dus zo vult MS project dit in bij automatisch plannen).
Wat we moeten doen is deze taak plannen zonder rekening te houden met de kalenders van de resources. Dubbelklik daarvoor op de taak "Voorbereidend gesprek met de opdrachtgever" in het Gantt-diagram. Kies voor tabblad "Geavanceerd". Kies voor de 24 uurs kalender, anders loopt de dag maar tot 17:00 uur terwijl die tot 18:00 moet duren. (het ene uur komt dan op de ene dag te staan en het andere uur op de andere). Klik aan "Resourceskalenders negeren bij het plannen". Verander ook het taaktype van Vaste eenheden" naar "Vaste duur", waardoor het moment van de vergadering helemaal vast komt te liggen.
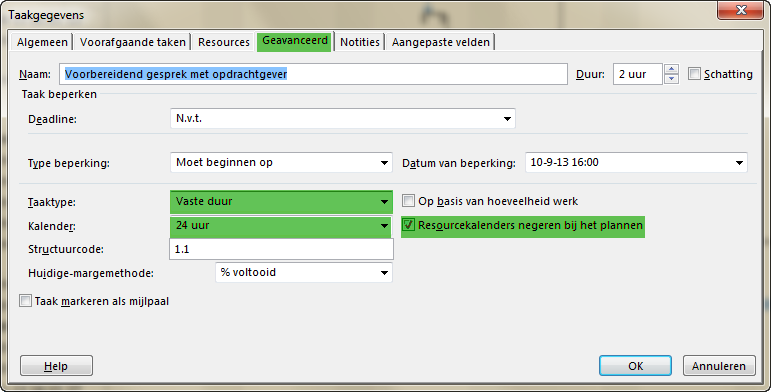
Bekijk nu in het "Resource gebruik" het effect, en ga na dat in het Gantt-diagram nu ook in de planning een duur staat van 2 uur.
Als we nu de aangeven dat de taak het "Opdracht 1 Resultaten beschrijven" pas mag starten nadat het "projectbestand aanmaken" heeft plaatsgevonden, dan zien we aan het resourcegebruik dat we een groot deel van het capaciteitsprobleem hebben opgelost.
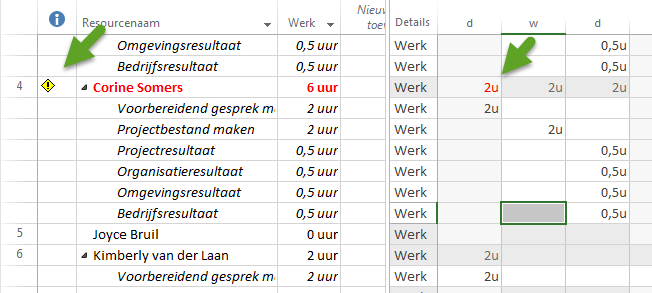
Het ![]() teken geeft aan dat er iets aan de hand is. Door de muis boven dit teken te plaatsen wordt aangegeven dat deze resource overbezet is. De overbezetting zit in het feit dat het overleg buiten de werktijden gepland is, en in die week dus 6 uur i.p.v. 4 uur gewerkt wordt.
teken geeft aan dat er iets aan de hand is. Door de muis boven dit teken te plaatsen wordt aangegeven dat deze resource overbezet is. De overbezetting zit in het feit dat het overleg buiten de werktijden gepland is, en in die week dus 6 uur i.p.v. 4 uur gewerkt wordt.
Ook
zie je dat het probleem verholpen is, op die dinsdag staan de 2 uur van het overleg bij iedere resource.
De planning klopt nog steeds niet helemaal. Bij opdracht 1 zie je dat iedere student tegelijk met de vier onderdelen bezig is. Eerder is al aangegeven dat deze planning verder gespecificeerd wordt. Dit gebeurt als volgt. Iedere student werkt een onderdeel alleen uit. Geplande tijd 1,75 uur. Daarna worden de resultaten door alle studenten besproken. Handig is het voorbereiden en bespreken te splitsen. Doe dit als volgt:
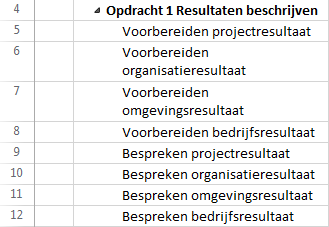
De uren, en toewijzingen kloppen dan niet helemaal. Voorbereiden doet maar een persoon. Verander dit door tweemaal op de taak te klikken en in de Resources Tab de 25% studenten te verwijderen.
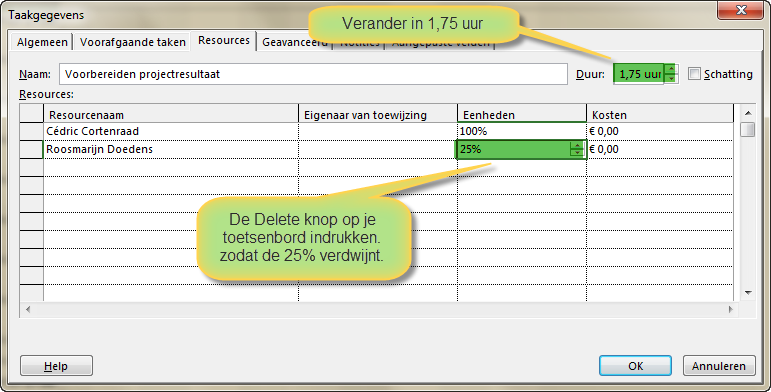
Je kiest voor 1,75 uur, omdat de student natuurlijk bij de bespreking met de andere moet zijn die 0,25 uur duurt. Wijzig ook voor de andere "Voorbereidingen" deze gegevens.
Voer vervolgens voor het "Bespreken" de volgende gegevens in:
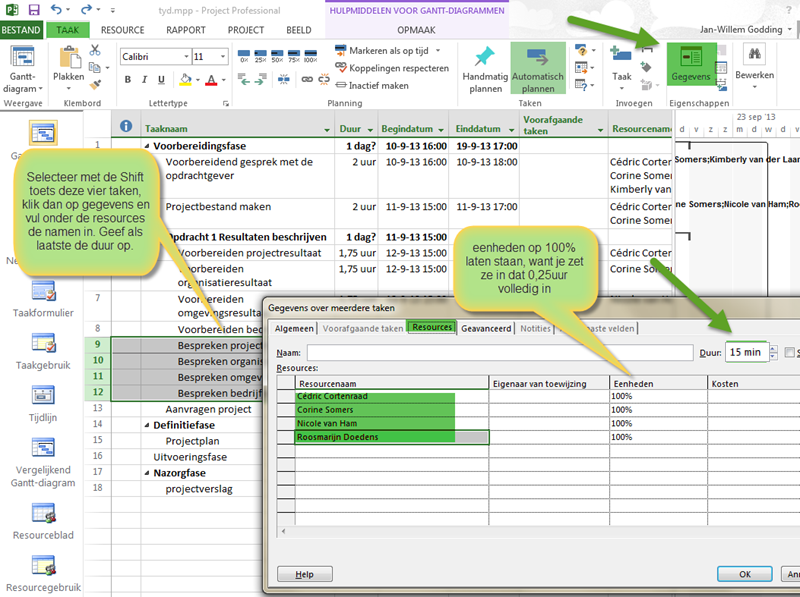
Je kunt dat slim doen door alle vier de taken tegelijk te selecteren en te wijzigen.
Het Bespreken van de resultaten kan ook alleen na elkaar, dus in die taken moet je ook een volgorde aangeven.
(Vind je bovenstaande een heel gedoe, dan zou je ook van het "Bespreken" van de resultaten" een taak kunnen maken van 1 uur waarin alle resultaten tegelijk besproken worden.)
Het resultaat zou er als volgt uit kunnen zien.
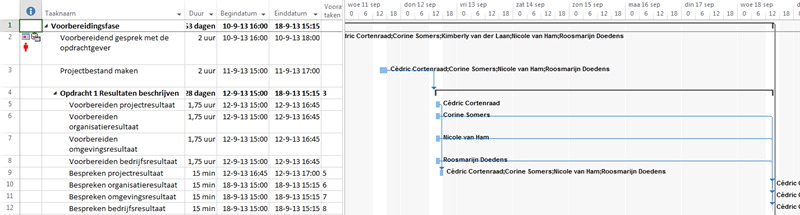
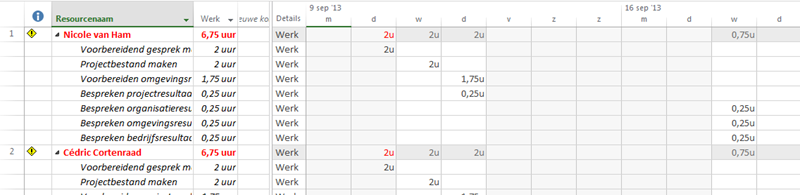
Je ziet, er is geen sprake meer van overbezetting. De studenten hebben zelfs in de week van 16 september 0,75 uur over (maar in de eerste week hadden ze ook veel meer gedaan).
In de week van 16 september staan de opdrachten 3 en 4 op het programma.
Opdracht 3 kan dus niet eerder starten dan 16 september, hou daar rekening mee als die ingepland wordt.
Aan opdracht 4 wordt pas begonnen als opdracht 3 is afgerond.
Gepland wordt, dat tweetallen opdracht 3 uitvoeren en van opdracht 4 ieder van de studenten een onderdeel doet, waarna gezamenlijk de resultaten kritisch bekeken worden.
Voer dit als volgt in:
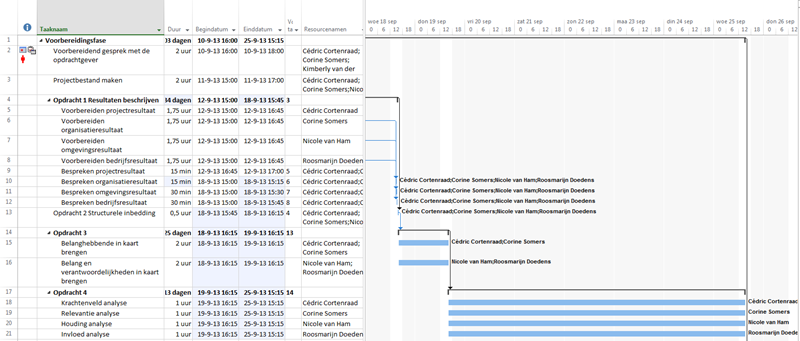
Door naar het "Resourcegebruik" te kijken zien we dat er geen overuren zijn (buiten de extra bijeenkomsten met de opdrachtgever), maar ook dat de deadline van "Aanvragen project" er snel aankomt (bekijk dit in het Gantt diagram).
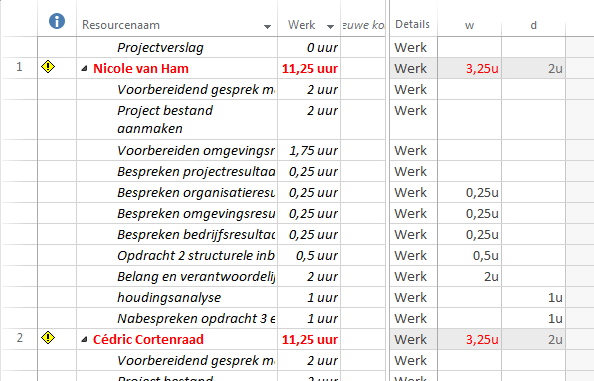
De studenten nemen dit voor lief omdat op de woensdag toevallig door ziekte van een docent een les uitvalt, en zij daardoor extra tijd hebben.
Dit temeer omdat ze voor de 24 september om 10:00 een afspraak van een uur gepland hebben met de opdrachtgever om de resultaten (van de opdrachten) door te spreken, de projectaanvraag definitief te maken en de mogelijke drie alternatieven te bespreken. Als voorbereiding op dat gesprek willen ze een samenvatting maken van alle resultaten tot nu toe. Deze samenvatting moet straks zo te gebruiken zijn in het Projectplan. Afgesproken wordt dat Corine dit stuk schrijft (1uur) en dat ieder er een kwartier kritisch naar kijkt.
Na opdracht 4 kan Corine met deze samenvatting al beginnen. Het Kritisch beoordelen van deze samenvatting kan pas starten nadat Corine klaar is en opdracht 4 afgerond is. Dan zit er nog een derde voorwaarde in n.l. dat de samenvatting af is voor het gesprek met de opdrachtgever. Breng dit in samen met de afspraak met de opdrachtgever als volgt in.
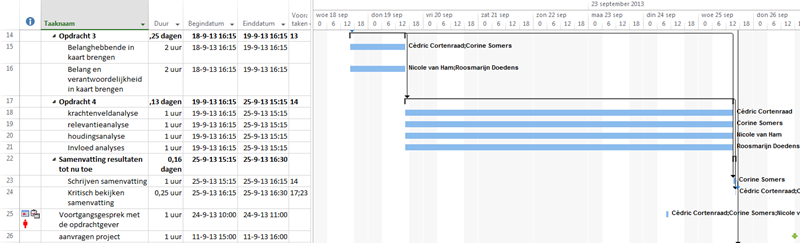
Dan zit er nog een derde voorwaarde in n.l. dat de samenvatting af is voor het gesprek met de opdrachtgever. Zoals je kunt zien is dat nu niet het geval.
Er moet dus naar een oplossing gezocht worden. Die oplossing zit hem in het feit dat op woensdag 18 september een docent uitvalt, waardoor 2 uur vrijkomt. Deze twee uur gaan we inzetten als overuren. dit doe je als volgt:
Selecteer de taak "belanghebbende in kaart brengen".
Selecteer dan in het tabblad "Beeld" "details" of rechtsklik in het rechterscherm van de tijdbalken en selecteer "Splitsing weergeven".
Rechtsklik weer in het onderste deel van het scherm en selecteer werk, zodat je onderstaand beeld krijgt.
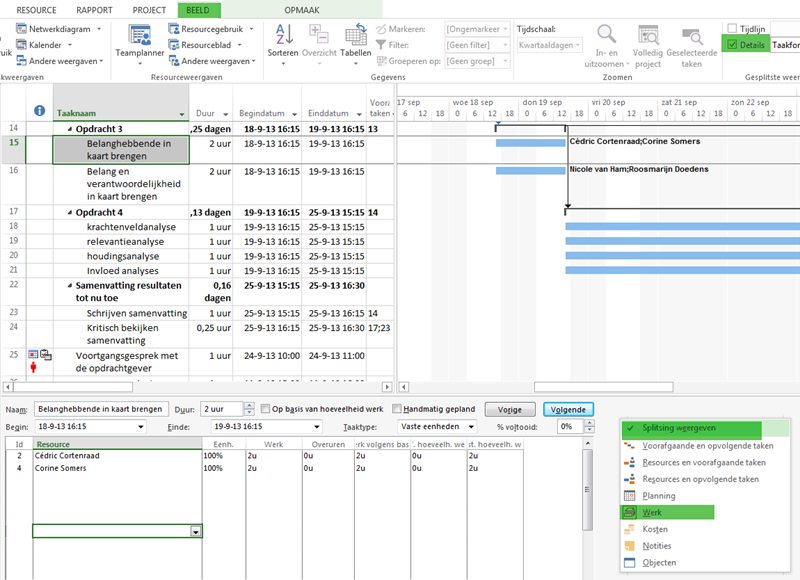
Verander bij Cedric en Corine de overuren in 2 uur en klik op Ok.
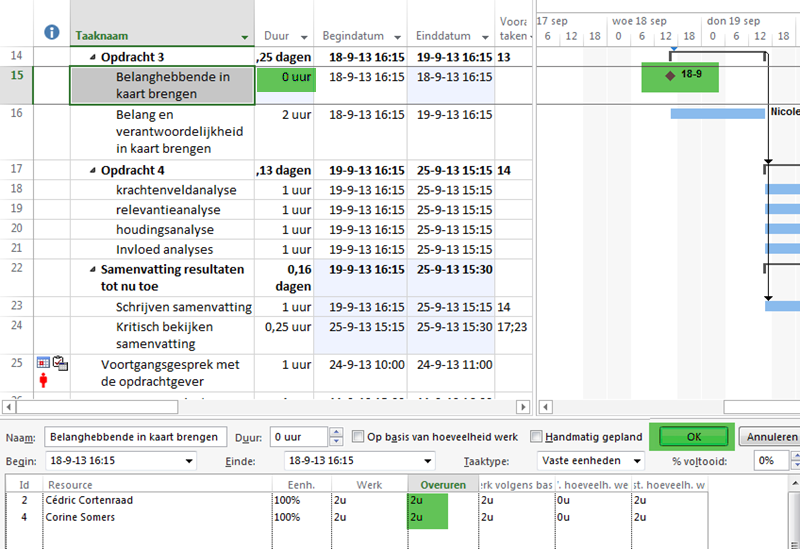
Merk op dat de duur op 0 uur is komen te staan en er geen tijdbalk, maar een wybertje staat. De hoeveelheid werk is wel nog steeds 2 uur voor zowel Cedric als Corine.
Doe hetzelfde voor de taak "Belang verantwoordelijkheid in kaart brengen". Het resultaat ziet er als volgt uit:
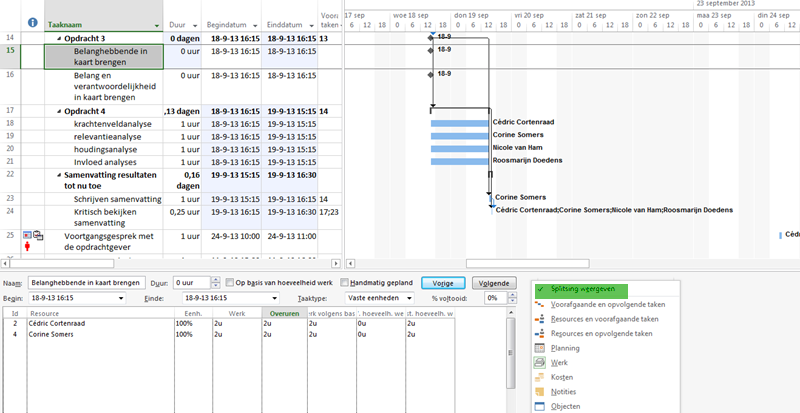
Zoals je kunt zien hebben de studenten nu zelfs nog een half uur speling (van 16:30-17:00).
Hef de splitsing van het scherm daarna op door rechts te klikken op het onderste scherm, of door "details" in "beeld" uit te klikken.
Met de projectaanvraag en het gesprek met de Opdrachtgever wordt het plannen van de voorbereidingsfase afgesloten.
Tot zover voorlopig het plannen.
Het kan zijn dat jouw MS Project bestand er toch nog iets anders uitziet als het voorbeeld hierboven. Mocht dat zo zijn download dan de versie tot dit moment: